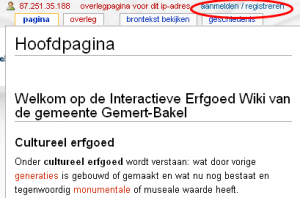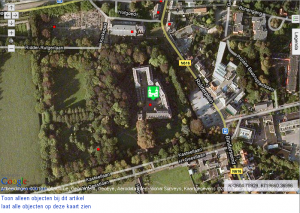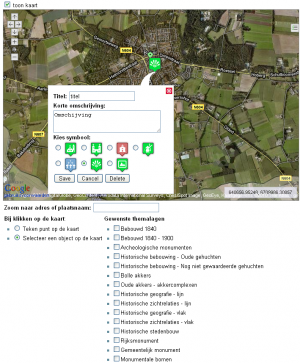Help:Snelcursus
Inhoud
Inleiding
De interactieve Erfgoed Wiki is een encyclopedie over het Culturele erfgoed van de gemeente Gemert-Bakel, die gemaakt wordt door mensen zoals jij. Samen werken we aan het ideaal van een vrij beschikbare, volledige en neutrale encyclopedie over het culturele erfgoed binnen de gemeente Gemert-Bakel. Het verschil met andere wiki's is dat er kaartobjecten aangemaakt en aangepast kunnen worden. Een kaartobject is een digitale kaart waarin gegevens en locatie van verschillende objecten worden getoond, zoals gebouwen die behoren tot het culturele erfgoed.
Iedereen kan artikelen aanmaken en aanpassen na registratie. Registratie dient u te bevestigen na ontvangst van een e-mail.
Registreren en Aanmelden
Door u te registreren heeft u functionaliteiten tot uw beschikking zoals het toevoegen van afbeeldingen. Daarnaast is het mogelijk om artikelen volgen, zodat u op de hoogte blijft van alle wijzigingen die plaats vinden.
Oefening: registreren
- Hou de CTRL toets ingedrukt en klik hier om een nieuw tabblad te openen waarin u zich kunt aanmelden
- Klik op registreren
- Vul gebruikersnaam en wachtwoord in. Een emailadres is (nog) niet nodig.
- Klik op registeren. U bent meteen aangemeld.
Kaartobjecten
Kaartobjecten zijn digitale kaarten of luchtfoto's waarop informatie wordt getoond betreffende objecten die behoren tot het cultureel erfgoed binnen de gemeente Gemert-Bakel. Een kaart object wordt boven in de pagina getoond en toont de objecten waarop de desbetreffende pagina op van toepassing is.
Kaartobjecten raadplegen
Een kaartobject toont een bepaald deel van de gemeente. Binnen een kaartobject worden meestal één of meerdere objecten getoond zoals kastelen, molens en boerderijen. Als er op een object geklikt wordt dan wordt de naam en een omschrijving van het object getoond. Het is mogelijk om in- en uit te zoemen op de kaart met behulp:
- van het muis-wiel
- of met de '+' en '-' knoppen aan de linkerkant van het kaart object
- of met de 'shift'-toets ingedrukt een kader te trekken.
Daarnaast is het mogelijk om het kaartbeeld te verslepen (ook wel pannen genoemd). Dit kan op twee manieren.
- met de pijltjes linksboven in het kaartobject
- door er ergens in de kaart te klikken en de linker muisknop ingedrukt te houden. Sleep vervolgens de kaart in de richting waarin u deze wilt verplaatsen en laat de muisknop los.
Standaard toont een kaartobject alleen de objecten die betrekking hebben op de specifieke pagina. Het is ook mogelijk om in het kaartobject alle andere objecten te tonen. Dit doe u door op 'laat alle objecten op deze kaart zien' te klikken. In sommige kaartobjecten worden naar objecten ook een thema lagen getoond. Door aan de linker kant op de legenda knop te klikken wordt de legenda behorende bij de thema lagen getoond. Met de knop boven de legenda kan worden aangegeven welk achtergrond laag gebruikt wordt en thema lagen kunnen in en uitgeschakeld worden.
Oefening: Kaartobjecten raadplegen
- Ga naar de overzichtskaart.
- Zoom in naar één van de objecten op de kaart.
- Klik op één van de objecten op de kaart.
- Klik hierna op de link in het info schermpje dat wordt getoond.
- Hierna verschijnt de pagina waarop informatie over dit object staat.
- Klik op de knop rechtsboven in de kaart en verander de achtergrond naar luchtfoto of kaart.
- U kunt ook op de knop legenda klikken voor de uitleg van de symbolen van de themalagen.
Nieuw kaartobject aanmaken
Een nieuw kaart object met bijbehorende pagina kan worden aangemaakt door de in het menu op 'Nieuw kaartobject' te klikken. Voordat u dit doet is het verstandig om te controleren of er voor dit object nog geen kaart object is aangemaakt. Dit kunt u controleren door in de overzichtskaart te kijken of het object dat u wilt aanmaken niet al is aangemaakt. Daarnaast is het verstandig om direct een geschikte naam te kiezen voor het kaartobject. Zodra u een geschikte naam hebt ingevoerd en op de knop 'Nieuw object invoeren' hebt geklikt wordt er een nieuwe pagina met kaartobject aangemaakt en getoond.
Zoom en pan in het kaartje naar het gewenste gebied. U kunt dit ook doen door een adres of plaatsnaam in te voeren in het tekstvakje onder de kaart en daarna op enter te drukken. Hierna kunt u nieuwe objecten toevoegen door het op 'teken punt op kaart' en daarna op de kaart te klikken. Nu verschijnt er een invoerscherm waar u de titel en omschrijving van het object kunt invoeren en ook kunt u een icoontje kiezen voor het object. Dit alles slaat u op door op Save te klikken. Per kaartobject heeft u de mogelijkheid om meerdere objecten toe te voegen.
Op het moment dat de de optie 'Selecteer object op kaart' is geselecteerd kunt u een bestaand object wijzigen door er op te klikken. Het is echter niet mogelijk om de locatie van een bestaand object te wijzigen. Ook kunt u een object verwijderen door op de knop 'delete' te klikken.
Er zijn meerdere themalagen beschikbaar. Door het vinkje voor de themalagen aan of uit te vinken worden de thema kaarten wel of niet getoond. Zodra een themalaag is aangezet dan wordt in voor deze laag ook informatie in de legenda getoond.
Nadat het kaartobject is geconfigureerd kunt u ook nog tekst, foto's en video's toevoegen aan de pagina.
Oefening: Kaartobjecten aanmaken
- Bepaal voor welk cultuurhistorisch object u een nieuw kaartobject object u wilt aanmaken.
- Controleer of in de overzichtskaart of voor dit object nog geen kaartobject is aangemaakt.
- Als uw object nog niet bestaat kunt u op 'Nieuw kaartobject' klikken en een naam voor het kaartobject invoeren.
- Hierna kun u de kaart in laten zoemen naar de locatie waar u uw object wilt plaatsen.
- Klik op 'teken punt op kaart' en klik daarna op de locatie van het object op de kaart.
- Voer de titel en een omschrijving van het object in.
- Kies een geschikt icoontje voor het object.
- Als u nu op 'Save' klikt wordt het object opgeslagen in de database.
- Zet hierna één of meerdere themalagen aan die betrekking hebben op uw object.
Tekst toevoegen en bewerken
Het opmaken van artikelen in een wiki gaat een beetje anders dan in een standaard tekst verwerken. De opmaak wordt namelijk geregeld met bepaalde codes. Zo moet u voor vet gedrukte tekst dit in de tekst editor typen '''vet''' . De onderstaande tabel toont de belangrijkste opmaak codes.
| Beschrijving | U typt | U krijgt |
| Werkt overal | ||
| Schuine tekst |
''schuin'' |
schuin |
| Vette tekst |
'''vet''' |
vet |
| Vet en schuin |
'''''vet & schuin''''' |
vet & schuin |
| Interne link (binnen Wikipedia) |
[[naam interne link]] |
|
| Merk op: wanneer een pagina nog niet bestaat, krijgt de link een rode in plaats van een blauwe kleur | ||
| Externe link (naar andere websites) |
[http://www.bijvoorbeeld.org] |
|
| Werkt alleen aan het begin van een regel | ||
| Koppen van verschillende afmetingen |
== Niveau 1 == |
Niveau 1 |
| Ongenummerde lijst |
* een |
|
| Genummerde lijst |
# een |
|
Oefening: Tekst toevoegen
- Vervang in de tekst editor de tekst '<Voeg hier de titel in>' met een geschikte titel van het kaartobject.
- Voeg hierna een tekst betreffende het kaartobject toe en verwijder '<Voeg hier de tekst in>'.
- Als u klaar bent kunt u op de knop 'pagina opslaan' klikken en het resultaat bekijken.
Multimedia bestanden toevoegen
Afbeeldingen toevoegen
U kunt een foto uploaden door in het linkermenu te kiezen voor Bestand uploaden. Het scherm wijst zich grotendeels vanzelf. Wanneer u op Bladeren klikt, kunt u de afbeelding in uw eigen computer opzoeken. In de balk Opslaan als kunt u de foto vervolgens de naam gegeven die u wenst. In het veld Samenvatting kunt een beschrijving geven van de foto. Het uploaden gebeurt door op de knop Bestand uploaden te klikken.
De wiki slaat de foto nu op een zelfstandige pagina op. Om de foto toe te voegen aan de ‘tekstpagina’ van het object waarbij u de foto wilt plaatsen, kopieert u de naam van de afbeelding. Dit doet u door de bestandsnaam boven in beeld te selecteren en vervolgens met uw rechtermuisknop op kopiëren te klikken. Hierna zoekt u in wiki de pagina op waar u de foto aan toe wilt voegen. Daar klikt u vervolgens op Bewerken. Op de plaats waar u de afbeelding wilt hebben, typt u:
[[Image:naam_van_de_afbeelding|breedte_in_pixels]]
dus, bijvoorbeeld:
[[Image:Kasteel_gemert_herfst.jpg|400px ]]
Vervolgens klikt u op Pagina opslaan en de foto wordt in de pagina getoond.
Oefening: Afbeelding toevoegen
- Klik op bestand uploaden in het hulpmiddelen menu
- Klik op de knop 'Bestand kiezen' .
- Selecteer de afbeelding die u wilt uploaden
- Wijzig eventueel de naam zodat deze een goede beschrijving geeft van de afbeelding, zorg er wel voor dat de extensie (bijv. .jpeg of .png) behouden blijft.
- Klik hierna op bestand uploaden.
- Ga daarna naar het kaartobject dat u hebt aangemaakt, door gebruikt te maken van de zoek functionaliteit of met behulp van de overzichtskaart.
- Klik boven aan de pagina op 'bewerken'
- Nu kunt u ergens in tekst editor de afbeelding toevoegen met [[naam_afbeelding.jpeg| 300px]]
- Klik op 'pagina opslaan' , en controleer het resultaat.
- Ga nogmaals naar 'bewerken' en verander de code voor de afbeelding in [[naam_afbeelding.jpeg|right| 300px]]
- Klik nogmaals op 'Pagina opslaan' en bekijk het resultaat.
Een afbeeldingsgalerij toevoegen
In het bewerkingsvlak typt u onderaan vervolgens de volgende codes: <gallery> </gallery> en plakt de naam van de foto tussen de > en de < . Tussen deze twee haken kunt u meerdere afbeeldingen plaatsen. Deze worden dan netjes in 1 kader geplaatst wat de overzichtelijkheid ten goede komt. U kunt ook een korte omschrijving per afbeelding toevoegen
Dus dit:
<gallery>
Image:Kasteel_gemert_herfst.jpg|Kasteel gemert in de herfst
Image:Fontein_kasteel_gemert.JPG|Fontein van het Kasteel
Image:Kasteel_gemert.jpg|De binnentuin van Kasteel Gemert
Image:01_11_mei_1940-_kasteel_Gemert_-_studiezaal.jpg|Kasteel Gemert, de studiezaal, zwaar gehavend na bombardement 11 mei 1940, Tweede wereldoorlog
</gallery>
komt er als volgt uit te zien:
Kasteel Gemert, de studiezaal, zwaar gehavend na bombardement 11 mei 1940, Tweede wereldoorlog
Vervolgens klikt u op Pagina opslaan en de foto's worden onderaan de pagina getoond.
Een video fragment toevoegen
In de Wiki kunnen ook videofragmenten worden ingevoegd. Daarvoor moet de desbetreffende video wel op YouTube gepubliceerd zijn. Om videofragmenten te plaatsen op YouTube kan men zich hier aanmelden.
Wanneer de video naar Youtube is geupload kan hij gemakkelijk in de wiki gehangen worden op basis van de YouTube 'code' die hij heeft gekregen.
De onderstaande video:
http://www.youtube.com/watch?v=Gk2t5tjLHW8
kan als volgt in de wiki geplaatst worden:
<videoflash type="YouTube">Gk2t5tjLHW8</videoflash>
Oefening: Een video fragment toevoegen
- Wanneer u een video beschikbaar heeft, dan dient u deze eerst bij YouTube neer te zetten. Volg hiervoor bovenstaande instructies op.
Of:
- Zoek op www.youtube.com een video die betrekking heeft op het door u aangemaakte kaartobject.
Vervolgens:
- Kopieer de youtube code van de video.
- Ga naar het kaartobject waaraan u de video wilt toevoegen.
- Klik op bewerken boven in de pagina.
- Voeg in de tekst editor de volgende code toe: <videoflash type="YouTube">youtube_code</videoflash>.
- klik op 'Pagina opslaan' en controleer of de video werkt.
Algemene informatie over het toevoegen en bewerken van teksten, tabellen, afbeeldingen en videobestanden vindt u op de de help-pagina van Wikipedia. Een beschrijving van hoe u een kaart kunt toevoegen en hoe u op een kaart iets kunt weergeven vindt u op pagina Gebruik van kaarten van deze wiki.